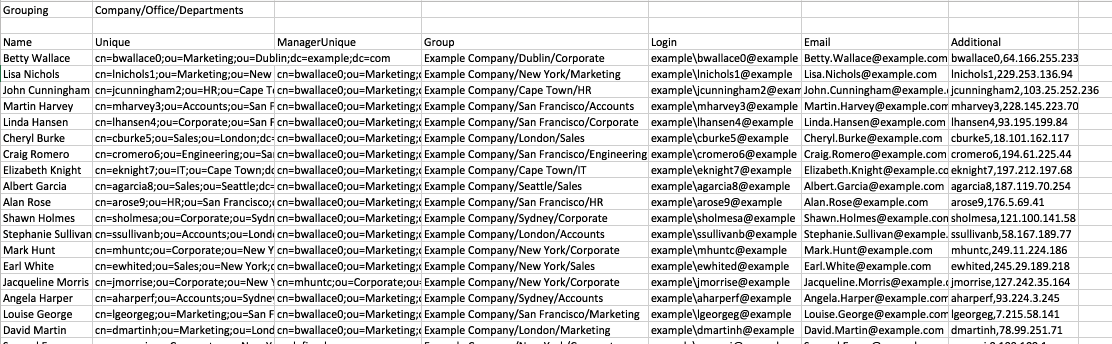Importing and Exporting CSV Files
Using the Import from CSV option you can add users within your organization and sort them into the desired groups in the same process.
It is a good idea to add some users and groups manually, then use the Export to CSV function to create a properly formatted CSV file. Then you can make changes and add new people to the CSV, then use the Import from CSV option.
You can also save your organizational structure to a CSV file.
Exporting your Organization to CSV
- Click Export to CSV.
- Enter a name for your file.
- Click OK to finish.
This will produce a CSV file that you can open in your favourite spreadsheet program (such as Microsoft Excel) and edit as desired.
Sample CSV File
The CSV file should have your Grouping structure at the top of the file (e.g. Country/City/Branch/Department), followed by a list of users. Make sure each user has a unique identifier in the Unique column, so that you can specify a user's manager by referencing their unique identifier in the a user's ManagerUnique column. Use the Additional column to specify the user's authenticated username as it appears in your log data.
Once you have added all your users to your CSV file you can import this into WebSpy Vantage.
Importing your Organization from CSV
- Click Import from CSV.
- Navigate to your csv file.
-
Select how the information from your csv file should be merged with your existing organizational structure.
Note: When merging, only users that have previously been added from your CSV file will be affected. Users that have been manually added will not be affected.
-
Click OK to complete the wizard and begin the import.
Once the import is complete you will see you Organization tree displayed. You can use the 'View' drop-down list at the top of the Organization tree to display your groups, or your manager/subordinate hierarchy.