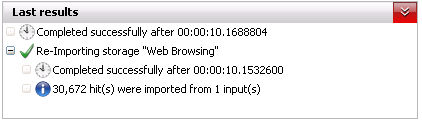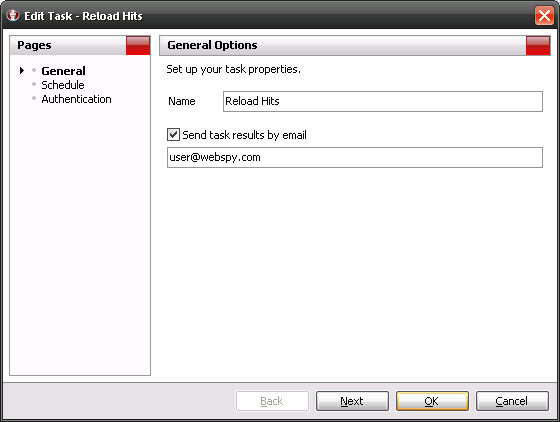Creating Tasks
Most actions you perform in Vantage Ultimate can be set to run automatically as part of a task. Importing data and running reports can therefore be done overnight, ready for you in the morning.
To create a task:
-
Click the Tasks tab at the top of the screen. This takes you to the tasks dock.
-
Click the New Task link in the Tasks task pad. This launches the Task Options dialog.
-
On the General page, enter a name for your task such as 'Weekly network usage report task'. Click Next .
-
On the Schedule page, check the 'Run task using Windows Task Scheduler' check box. The 'Key' that is displayed can be used to identify the Windows Job that gets created.
-
Select when you would like the task to run. For example, Start: 01/05/2005 at 06:00:00, Recurrence: Weekly - every 1 week on Fridays. Click Next .
-
On the Authentication page, enter the Windows user name and password that you want the task to run as, for example 'mydomain\john.citizen'.
-
Click OK .
Tip: You can receive notification each time your task runs, by configuring the task to send results to an email address using the 'Send task results by email' option on the General page.
Now that you have created a task, you can add actions to the task.
To add actions to a task:
-
Select the task you created in the Tasks list.
-
Click the Add Action button in the right-hand pane and select the action you want to run.
-
The action will be added to the Actions list and will include a number of sub-actions. For example, the 'Run a comparison or analysis report'' task action has two sub-actions: 'Select template' and 'Configure report'.
-
Double-click each sub-action to configure them.
-
Once you have added all the actions you want the task to run, and configured all the sub-actions, you can run the task by clicking the Run Task link in the Tasks task pad. This is a good way to test that the task is working as you expect.
-
Once you are happy with your task, you can leave it to run as scheduled.
Tip: Tasks are not only useful for running actions at convenient times, but also for setting up batch jobs. For example, if you always want to run a set of 10 reports, you can configure a task that runs these reports, and simply click the 'Run Task' button when you want to generate those reports. This is much more convenient than generating each report one by one. On the Task Options dialog, uncheck the 'Run task using Windows Task Scheduler' check box' so that the task doesn't try to run at a scheduled time.
Once completed, task results are displayed in the Last Results section of the selected task.
Screenshot - Last Results
These results can also be sent by email. This option can be found on the General page of the task options, accessed via Edit Task .
Screenshot - Email Results Option